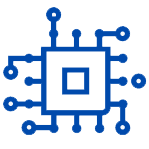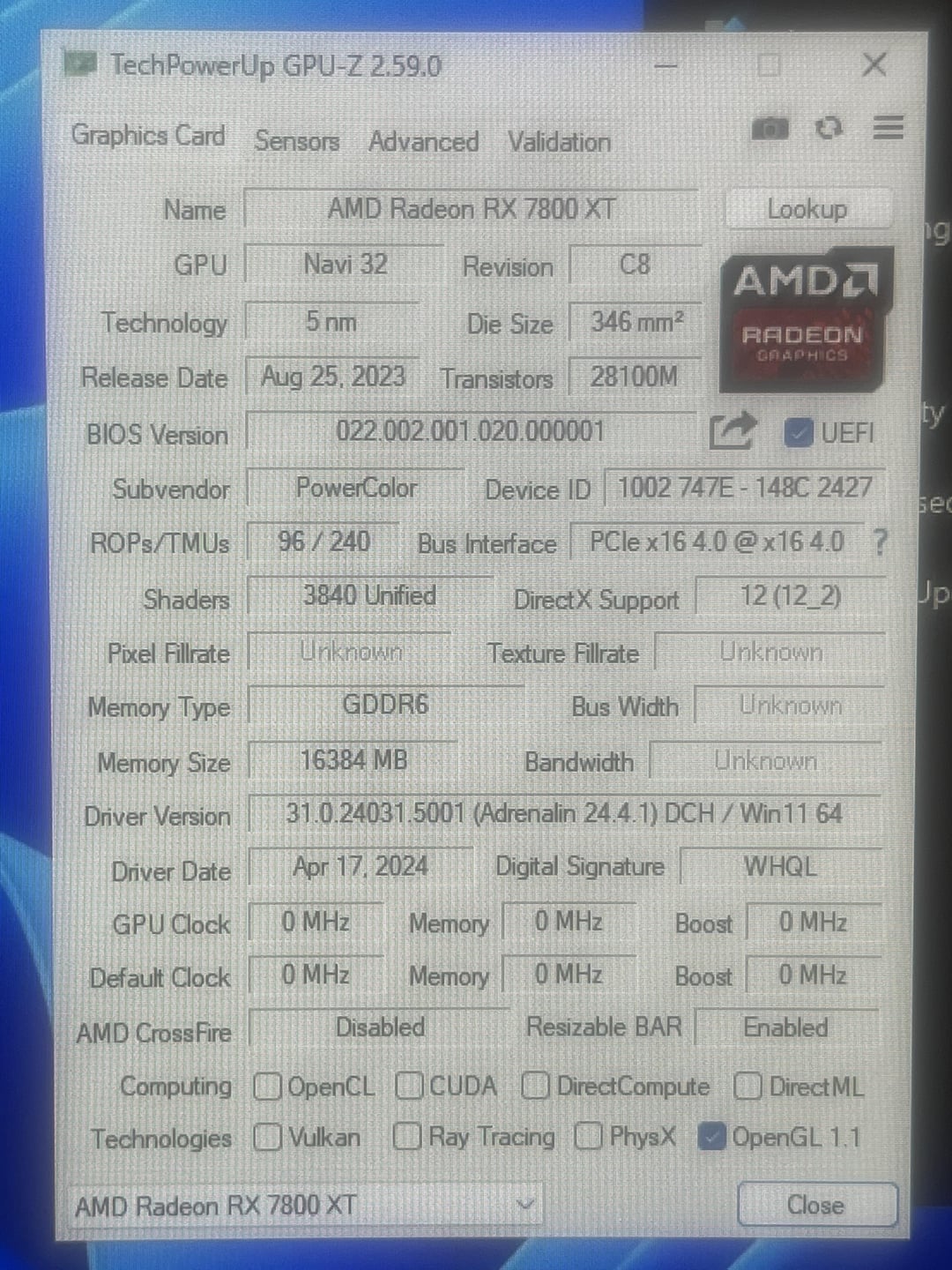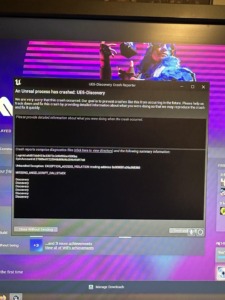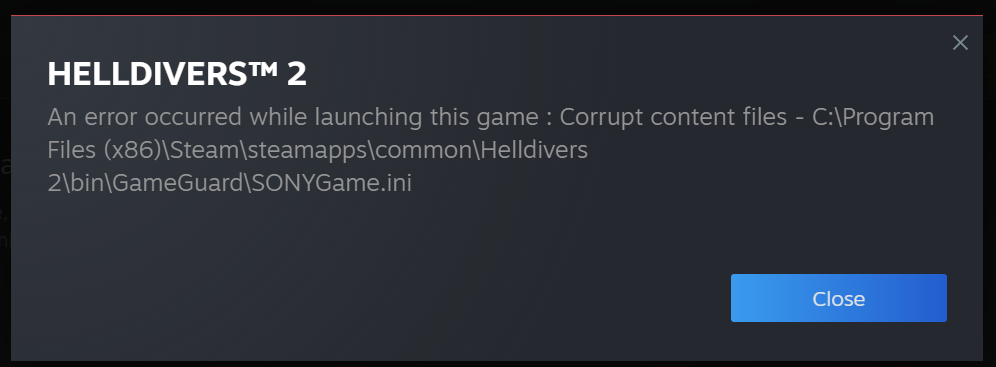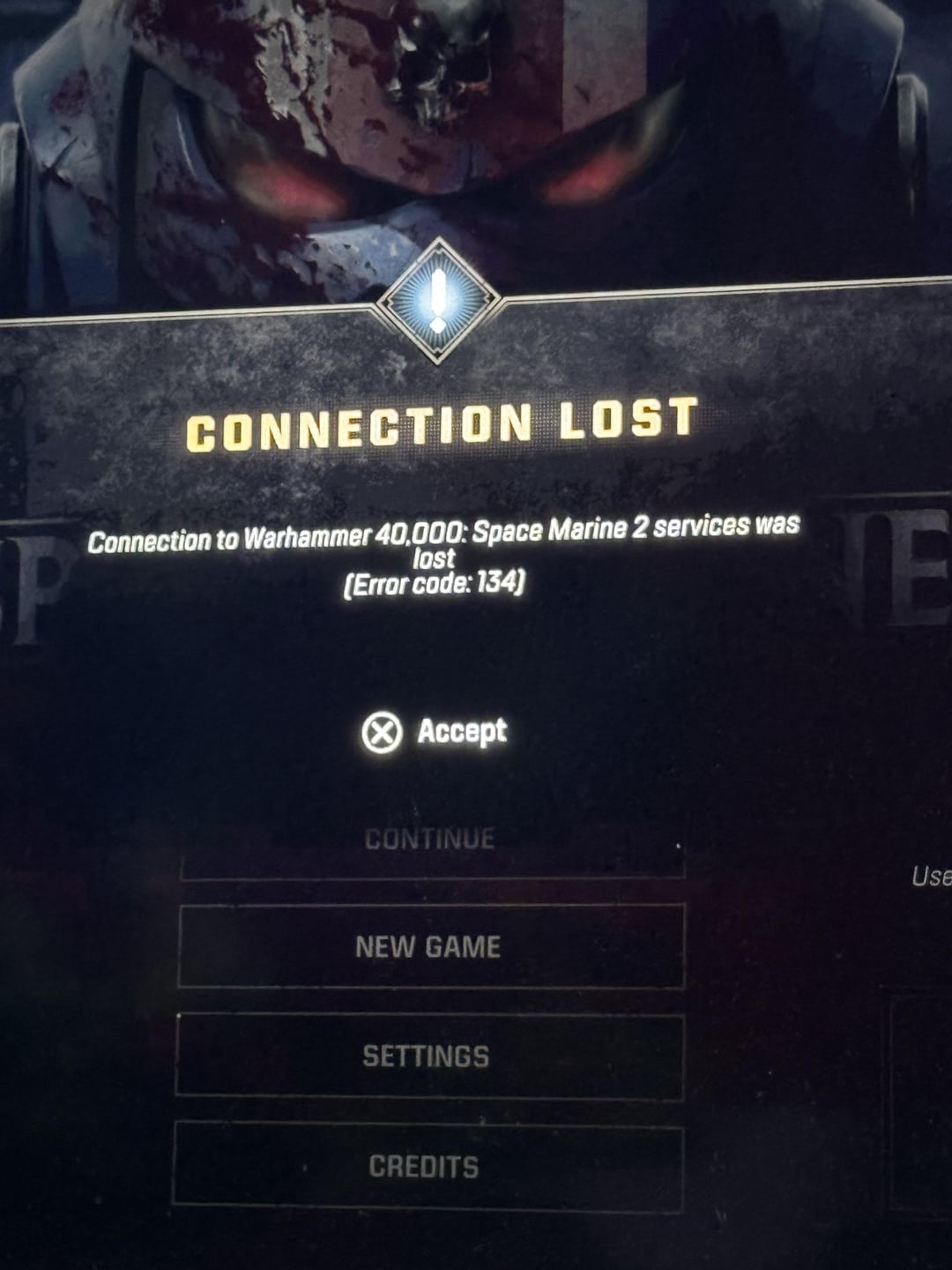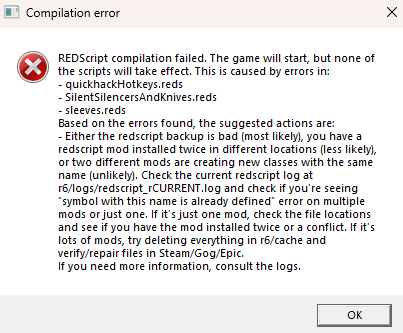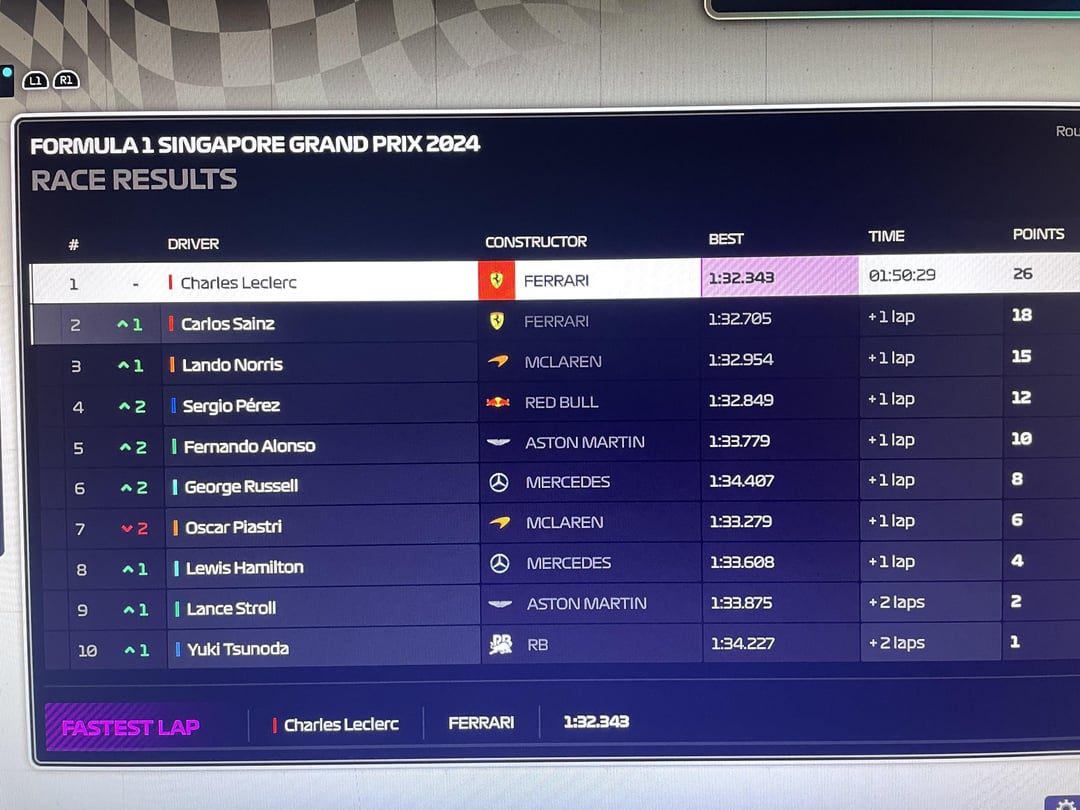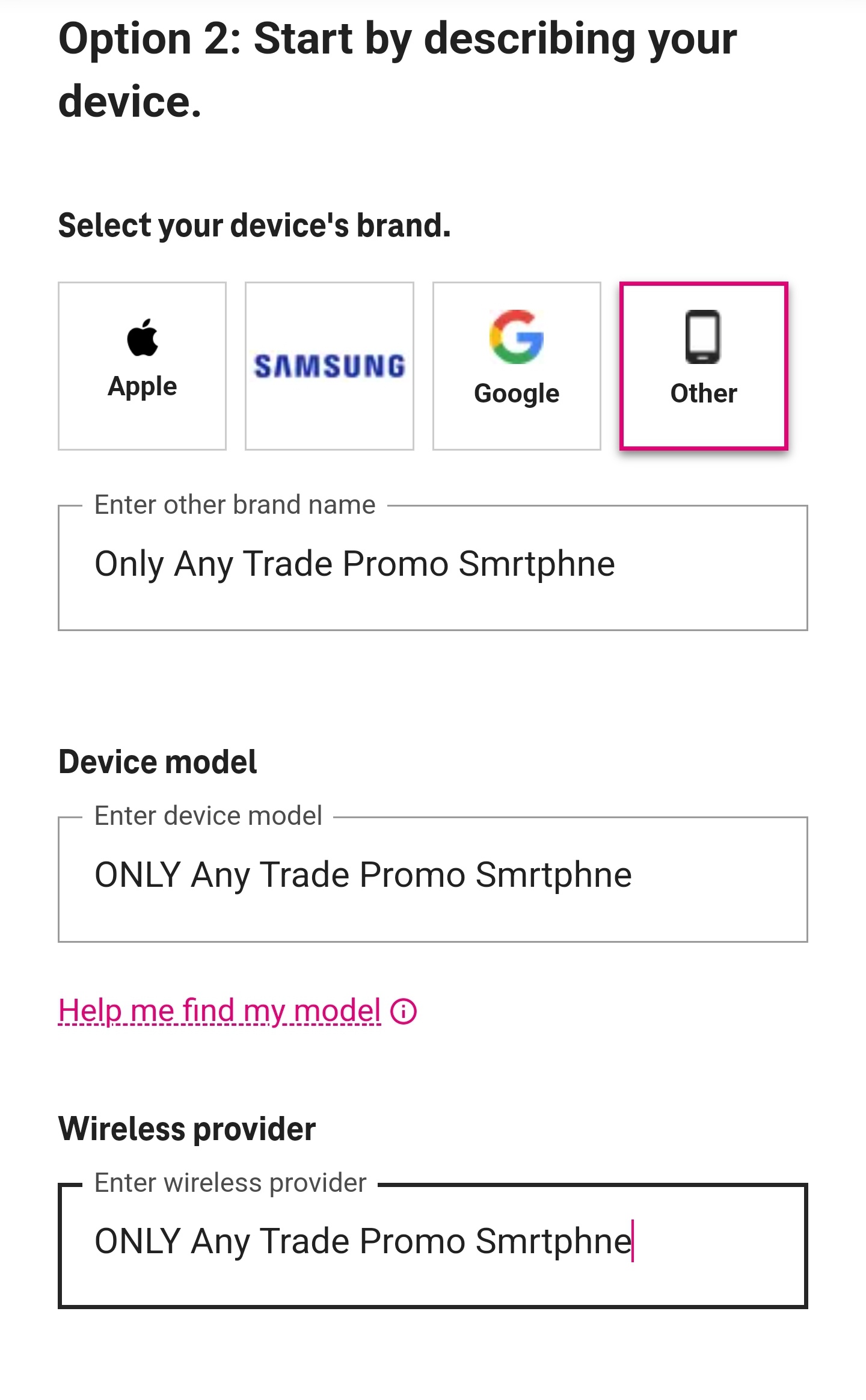Having Error 43 plague your brand new RX 7800 XT? This guide will walk you through step-by-step solutions to diagnose and fix the issue, getting your powerful graphics card roaring back to life.
RX 7800 XT Error 43 Fix
Common Causes of Error 43:
- Outdated or Conflicting Drivers: Outdated drivers or conflicts with existing software can lead to Error 43.
- Loose or Faulty Connection: A loose graphics card or damaged power cables can disrupt communication between the GPU and your system.
- Insufficient Power: In some cases, your power supply unit (PSU) might not be providing enough power for the RX 7800 XT.
- BIOS Settings: Incorrect BIOS settings, especially if you previously used your system for mining with a different graphics card, can cause compatibility issues.
Fixing Error 43
1. Fresh Start with Drivers:
- Download the Latest AMD Drivers: Head to the official AMD website (link provided) and grab the newest drivers specifically designed for your RX 7800 XT.
- Clean Up Old Drivers: Use a tool like Display Driver Uninstaller (DDU) (download link provided) to completely remove any existing graphics drivers. This ensures a clean slate for the new installation.
- Boot into Safe Mode: Search for “Enter safe mode” in your Windows Start menu and follow the instructions. This helps DDU work effectively.
- Run DDU: Launch DDU and choose the “Uninstall and Shutdown” option (refer to the provided DDU interface guide).
- Install New Drivers: Once your PC restarts normally, install the freshly downloaded AMD Adrenaline drivers.
2. Secure the Connection:
- Power Down Completely: Ensure your PC is off and unplugged from the power outlet before you begin.
- Inspect the Graphics Card: Carefully remove the RX 7800 XT from its PCI-Express slot by unscrewing the securing screws. Look for any physical damage on the card or the slot itself.
- Properly Seat the Card: Firmly insert the card back into the slot, ensuring it’s fully seated and the latch clicks shut.
- Double-Check Power Connectors: Verify that all power connectors on the RX 7800 XT are securely plugged into your PSU and free from damage. Refer to the provided link for images of PCIE power connectors.
- Reinstall the Card: Gently put the card back into the slot and secure it with the screws.
3. Dedicated Power Delivery:
- Separate PCI-E Cables: Use individual PCI-E power cables for your RX 7800 XT. Connect them directly to your PSU, avoiding daisy-chained cables. Refer to the provided link for a visual explanation of separate vs. daisy-chained PCIE cables.
4. Verify BIOS Settings (Advanced Users Only):
Caution: Modifying BIOS settings can be risky. Only proceed if you’re comfortable doing so.
- Consult Your Motherboard Manual: Locate the instructions for accessing your BIOS settings in your motherboard manual.
- Check for PCI-E 3.0 Mode: If you previously used an RX 570 for mining on this system, ensure PCI-E 3.0 mode is enabled in your BIOS (refer to your motherboard manual for specific instructions).
5. Additional Troubleshooting Tips:
- Disable Automatic Driver Updates: Windows automatic driver updates can sometimes interfere. Search for “advanced system settings” in your Start menu and navigate to disable driver updates (instructions provided online).
- Compare BIOS Versions: Check if an update is available for your graphics card’s BIOS by comparing it with the TechPowerUp database (link provided).
- Consider Hardware Issues: If none of these solutions work, consult a technician or contact AMD support or your graphics card manufacturer. They can help diagnose potential hardware problems.
Remember:
- Using DDU for a clean driver installation is crucial to avoid conflicts.
- Ensure a secure and damage-free connection between the graphics card and your system.
- Use dedicated PCI-E power cables for stable power delivery.
- Be cautious when modifying BIOS settings and refer to your motherboard manual.
!! NEW: Free Games & Discounts: Epic Games & Steam Tracker →